The Color Search-Replace Window Tutorial
To get to the Color Search-Replace Window, you will click the button with the colored arrows as shown below: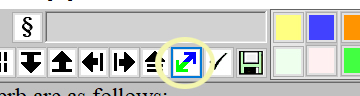 This is a screen shot of the color window.
This is a screen shot of the color window.
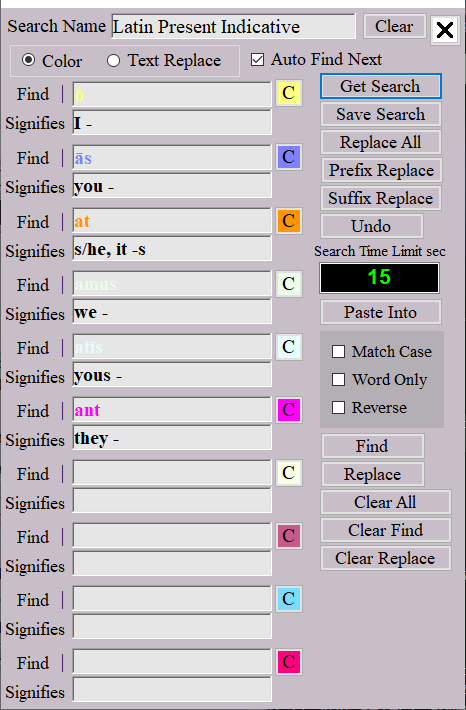
This window provides powerful features for both search-color-replace and normal text replace operations. The Color Replace radio button is clicked to edit color, and the Text Replace radio button is clicked for normal text find-replace. When switching between these modes, the whole window changes color so it is always clear which mode you are in, either color, or text replace. You can do up to ten separate operations at a time, in either mode.
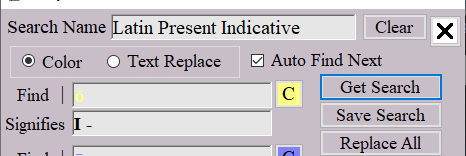
At the very top of the form, you will see a text box called Search Name. You can save and retrieve your searches that you create. The Auto Find Next checkbox you see below it is used for when you are simply clicking the Find button, then the Replace button . . . without Auto Find Next, after you do a replacement, the cursor will stay at that location. With Auto Find Next, it will automatically jump to the next occurrence of whatever you are searching for.
In the color mode, you will see to the left of the text boxes, Find, and Signifies. Find should be obvious, it is what you are looking for, and Signifies is whatever note you choose to put in it that will show as a reminder for what this particular color stands for, it could be a definition for a word that you have difficulty remembering the meaning of, grammar notes, or whatever you choose, that will show up as a hint or tip when you hover your mouse over the color box in the main screen.
The color buttons you see to the right of the text boxes, when you click one, will allow you to modify the color of that particular text box. Working our way down the buttons, Get Search and Save Search are how you get a search that you saved, and save a search that you have created, respectively.
There are three types of replace buttons, in the following screen shot, the Replace All button, the Prefix Replace button, and the Suffix Replace button. Prefix Replace will only replace a sequence of letters that appear at the beginning of a word, while Suffix Replace will only replace a sequence of letters at the end of a word.
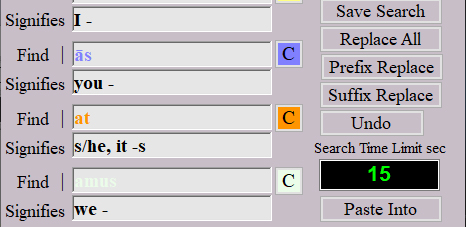
Search Time Limit The black text box with green-colored numbers inside it is editable, and provides you a way to both limit the amount of time you want to have a operation going (with ten items, it is easy to end up on an operation that takes much longer than you expected it to take. By setting the limit in seconds, you can prevent your searches from becoming unreasonably long without your permission.)
Below the time text box, you will see a button that says "Paste Into". This allows you to create a key, a listing of the colors and what they signify directly in the main screen text. First, click in the main text where you want this listing to occur, then click the Paste Into button, and it will paste in the find text in color, followed by whatever note you left with that color, that tells you what the color should signify:
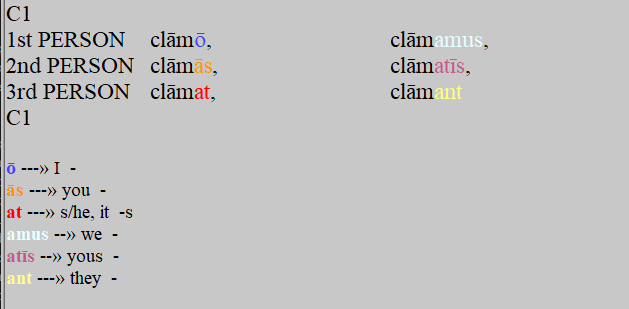 This would work best for a paragraph that has many words that you need definitions for, or
to help you with spotting and learning the grammar contained in a paragraph.
This would work best for a paragraph that has many words that you need definitions for, or
to help you with spotting and learning the grammar contained in a paragraph.
Underneath the Time Text Box, and the Paste Into button, you will see three radio buttons called respectively, Replace All, Suffix, Prefix. The first should be clear, it selects anything that appears exactly like the entry you are searching for, and does the replace. If you select Suffix, it will look for occurrences at the end of any words, for example if you were learning English, and you wanted the past tense to stand out, you could do a search for an "ed" ending, click suffix, and only the word endings would be detected. Similarily, with a Prefix, if you select that, only the beginnings of words would be found.
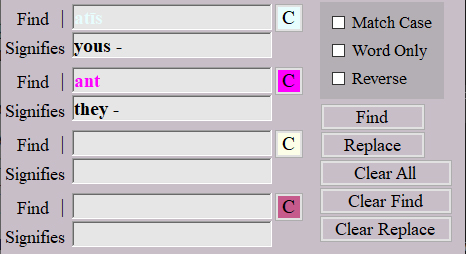
Below the radio buttons we just described, you will find three check boxes, Match Case, Word Only, and Reverse. These describe how a search will be handled, for the first, it lets you do a case sensitive search, were you can distinguish between finding something that is in UPPER case from lower case. Word only means that, if for example you are looking for the word "tons", and it comes across the word "buttons", it will ignore the "tons" part, because it is not a separate word. Reverse simply means that your search will run in the opposite direction it normally does, in this case, from bottom to top.
The remaining buttons allow you to do simple find-replace operations and to clear text boxes as you choose to, specifically.
This completes the coverage of the Color Window tutorial. To see more, go to: the Main Window Tutorial the Quiz Window Tutorial or Main Overview (Home)