Tachufind - Main Window Tutorial
Let's start with a screenshot of the Main Window, then we will take parts of the screen shot and cover each part, what it does, and how to use it.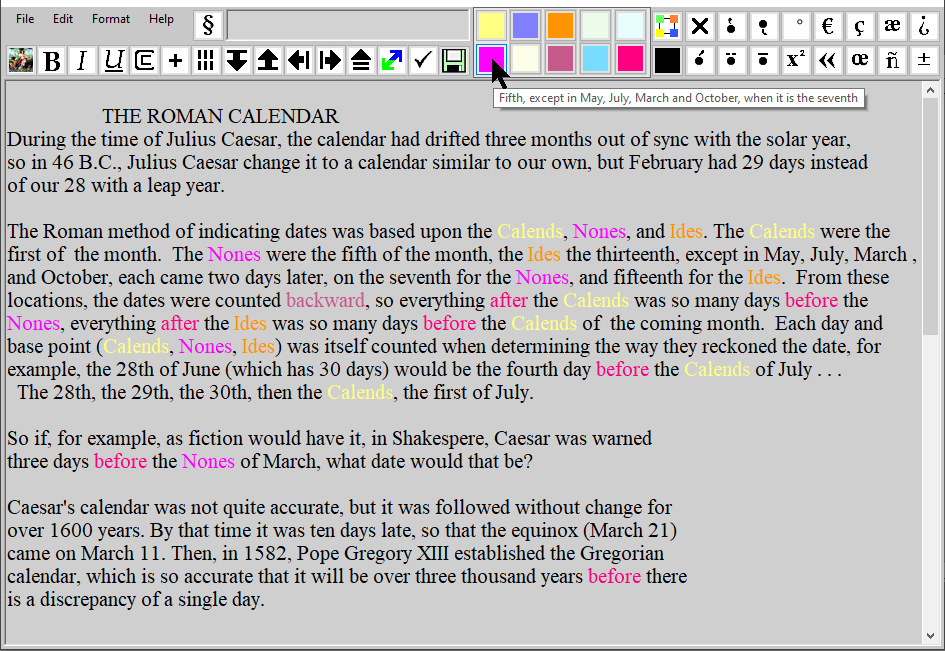
The first button to the left allows you to insert an image into your text:
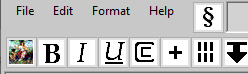
The next three buttons above are likely familiar to you: They are Bold, Italics, and Underline. The next button looks like a capital C with a lower case c inside it. You probably already know . . . select any text, click this button, and it will change the whole selection, based on the first letter. If the first letter is lower case, all the text will change to upper case, if it is upper case, all the selected text will turn to lower case. Now look at the + button. If you hold your keybord [SHIFT] key down, you will notice that it changes to a minus sign. This button works when you select text also . . . Using +, click it, and the font size will increase. Using minus, with the shift key down, and clicking it, the font size decreases for the text you have selected. The last button has some odd characters . . . Three pipe-like symbols, referred to as boundary markers. Later, when we are going over search-replace and search-color-replace, you will see that this button is used to mark off sections of text, so that whatever search-replace you do is confined to only the text you mark off!
After learning the next set of buttons below, you may make you wonder why you have never seen them in any previous applications before: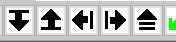 Respectfully, in order from left to right:
Find a word starting from the beginning of the text. If you click it a second time, it will go to the next occurrence, and so on.
So were do you put the word? In the small text box you see at the top, whatever word is there will be found, and it will be found which way you choose, depending on what buttons you click below it.
Find a word starting from the END of the text. If you click it a second time, it will go to the next occurrence, and so on.
Find a word in reverse from the current cursor location in the text. If you click it a second time, it will go to the next occurrence, and so on.
Find a word forward from the current cursor location in the text. If you click it a second time, it will go to the next occurrence, and so on.
The Return button:
The last button, which looks like an underlined upward-pointing arrow lets you return to any place you clicked with the mouse in the text. So if you are working in one place in the text, do a search and end up far away from where you were previously editing, you can click the Return button.
By now you may be wondering - Where do I put the word I want to search for?
That word goes in the search box, a small text box directly above these buttons. This search box serves for finding words, and for finding sections and charts. (Those will be covered here Sections and Charts)
Note that you can double-click any word within the main text, and it will appear in the search box.
For now, we are going to skip the following two buttons:
Respectfully, in order from left to right:
Find a word starting from the beginning of the text. If you click it a second time, it will go to the next occurrence, and so on.
So were do you put the word? In the small text box you see at the top, whatever word is there will be found, and it will be found which way you choose, depending on what buttons you click below it.
Find a word starting from the END of the text. If you click it a second time, it will go to the next occurrence, and so on.
Find a word in reverse from the current cursor location in the text. If you click it a second time, it will go to the next occurrence, and so on.
Find a word forward from the current cursor location in the text. If you click it a second time, it will go to the next occurrence, and so on.
The Return button:
The last button, which looks like an underlined upward-pointing arrow lets you return to any place you clicked with the mouse in the text. So if you are working in one place in the text, do a search and end up far away from where you were previously editing, you can click the Return button.
By now you may be wondering - Where do I put the word I want to search for?
That word goes in the search box, a small text box directly above these buttons. This search box serves for finding words, and for finding sections and charts. (Those will be covered here Sections and Charts)
Note that you can double-click any word within the main text, and it will appear in the search box.
For now, we are going to skip the following two buttons:
 The Color Replace button is on the left, the Quiz Maker on the right . . . I am dedicating a separate page to each these, you can go directly to the
Color Button
or the
Quiz Button
, if you so desire, but remember to come back here, because we still have not covered all the Main Window buttons!
The following buttons are easy!
The Color Replace button is on the left, the Quiz Maker on the right . . . I am dedicating a separate page to each these, you can go directly to the
Color Button
or the
Quiz Button
, if you so desire, but remember to come back here, because we still have not covered all the Main Window buttons!
The following buttons are easy!
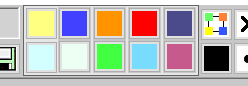 Select any text in the main text box, then click any colored button, and the text becomes that color. If you hold down the [SHIFT] key, instead of coloring the foreground text, it will color the background. You may also notice that if you hold down the shift key, the black key turns white. So if you select some text, hold down the shift key, and click the button that has now turned white, the selected text will turn white. (Note that the color white will not show up if you open this file in an application and print it with a white background!) Note also, that you may run into a dilemma, if you change background colors! How do you change them back to normal? Easy. Select the colored area, click the black button, and it will return the text to normal.
You likely already understand, that if you click the big X, it will close the application, and if you click the disc symbol, it will save your file.
The following buttons, as with all the buttons on this screen, allow you to hold your mouse over the button, and a small tool tip will appear giving you the keyboard shortcut for the button.
Select any text in the main text box, then click any colored button, and the text becomes that color. If you hold down the [SHIFT] key, instead of coloring the foreground text, it will color the background. You may also notice that if you hold down the shift key, the black key turns white. So if you select some text, hold down the shift key, and click the button that has now turned white, the selected text will turn white. (Note that the color white will not show up if you open this file in an application and print it with a white background!) Note also, that you may run into a dilemma, if you change background colors! How do you change them back to normal? Easy. Select the colored area, click the black button, and it will return the text to normal.
You likely already understand, that if you click the big X, it will close the application, and if you click the disc symbol, it will save your file.
The following buttons, as with all the buttons on this screen, allow you to hold your mouse over the button, and a small tool tip will appear giving you the keyboard shortcut for the button.
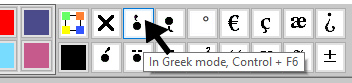 You may be wondering, "What is the dot in the center of some of the buttons?" The dot represents any vowel that can take an accent.
If you want to create an accented character, all you have to do it type the vowel, then click the accent that you want, or you can enter the vowel, and use the keyboard shortcut that shows the tool tip mentioned earlier, and the accent will be added. If you choose a letter that cannot have an accented character, you will get a pop-up window advising you of this.
Note that the last four buttons on the right in this image are stricly for the Greek Language . . . you have to have Greek installed on you machine to use them, and in fact, it has to be a specific form as shown in the screenshot below:
You may be wondering, "What is the dot in the center of some of the buttons?" The dot represents any vowel that can take an accent.
If you want to create an accented character, all you have to do it type the vowel, then click the accent that you want, or you can enter the vowel, and use the keyboard shortcut that shows the tool tip mentioned earlier, and the accent will be added. If you choose a letter that cannot have an accented character, you will get a pop-up window advising you of this.
Note that the last four buttons on the right in this image are stricly for the Greek Language . . . you have to have Greek installed on you machine to use them, and in fact, it has to be a specific form as shown in the screenshot below:
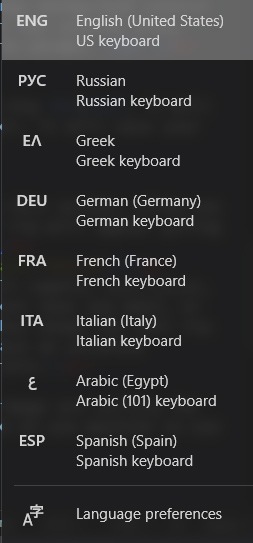 If you are planning on using other languages, you will need to install them using Microsoft's directions on how to do it, and be advised that some fonts are not made to handle languages other than English. If you have difficulty with displaying a particular language, I would recommend you search the internet for a font that is compatible with that language. I have found Times New Roman to be quite reliable, Cambria, and a lot of the automatically installed Windows 10 fonts, but if you have an issue with a language you want to use not working, it is inevitably the font you are using.
Finally, we have the last of the Main Window buttons:
If you are planning on using other languages, you will need to install them using Microsoft's directions on how to do it, and be advised that some fonts are not made to handle languages other than English. If you have difficulty with displaying a particular language, I would recommend you search the internet for a font that is compatible with that language. I have found Times New Roman to be quite reliable, Cambria, and a lot of the automatically installed Windows 10 fonts, but if you have an issue with a language you want to use not working, it is inevitably the font you are using.
Finally, we have the last of the Main Window buttons:
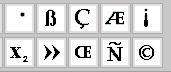 The button on the left top is an Ancient Greek high dot, but it WILL
work anywhere if your font will allow it. All of these buttons insert
the character that you see on them, with one exception which I will cover last. On most of these buttons, if there is a corresponding capital letter, or alternate form, when you hold down shift, it will insert that letter. (This screen shot above is of the actual buttons you will see when the shift button is down.)
Finally, the exponent button. If you want x^4, type in the letter, x then type in the 4, so now you have x4, select the 4, and click the exponent button.
The subscript works by putting in your x4, selecting the 4, and holding down the [SHIFT] button, then clicking same the button. You will see icons change when you hold down the shift button.
This completes the coverage of the Main Window tutorial. From here you can go to:
the Color Window Tutorial
the Quiz Form Tutorial
or Home
The button on the left top is an Ancient Greek high dot, but it WILL
work anywhere if your font will allow it. All of these buttons insert
the character that you see on them, with one exception which I will cover last. On most of these buttons, if there is a corresponding capital letter, or alternate form, when you hold down shift, it will insert that letter. (This screen shot above is of the actual buttons you will see when the shift button is down.)
Finally, the exponent button. If you want x^4, type in the letter, x then type in the 4, so now you have x4, select the 4, and click the exponent button.
The subscript works by putting in your x4, selecting the 4, and holding down the [SHIFT] button, then clicking same the button. You will see icons change when you hold down the shift button.
This completes the coverage of the Main Window tutorial. From here you can go to:
the Color Window Tutorial
the Quiz Form Tutorial
or Home